
Os macros representam uma das formas mais fáceis de automatizar o Revit. Eles permitem ampliar as capacidades de seu software e fazê-lo trabalhar segundo os seus interesses. Macros não requerem nenhum software adicional além do próprio Revit e é uma boa forma para iniciantes aprenderem programação.
Então, o que exatamente é um macro? Um macro é um comando criado por usuários que é codificado utilizando o API do Revit. Os macros são processados diretamente dentro do Revit e são salvos na pasta do projeto. Outros aplicativos, como o MS Office, fornecem a capacidade de gravar macros diretamente a partir de suas ações na tela. Infelizmente, o Revit não tem essa funcionalidade. É necessário codificar suas macros do Revit diretamente.
Seu primeiro Revit Macro
Pronto para escrever seu primeiro macro? Como você verá, o processo é muito simples. Siga os passos abaixo e você estará encaminhado para a maestria macro.
1. Abra o Gerenciador Revit Macro
Crie uma nova pasta de projeto. Clique na faixa Gerenciar e, em seguida, clique no ícone Gerenciador de Macro. Isso abrirá a caixa de diálogo Gerenciador de macro.

As macros podem residir em um arquivo de projeto ou dentro do Revit. As macros salvas no arquivo de projeto podem ser usadas por qualquer usuário que abra esse arquivo. As macros salvas no aplicativo são salvas na configuração do Revit do usuário. Essas macros podem ser usadas em qualquer arquivo de modelo, mas apenas pelo usuário que criou a macro.
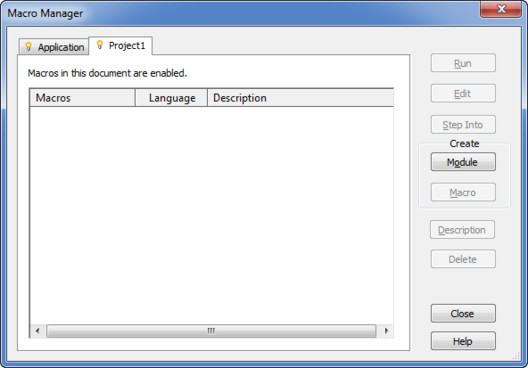
2. Crie um Novo Módulo
Macros são organizados em módulos. Para criar um macro em uma nova pasta de projeto, é necessário, primeiro, criar um novo módulo. Um módulo é simplesmente um conjunto de macros. Uma única pasta de projeto pode conter uma série de módulos que, por sua vez, possuem seus próprios macros. Os nomes dos módulos não podem conter espaços ou caracteres especiais. Para criar um módulo, clique na aba "Projeto 1" e então clique no botão Módulo na sessão "Criar". Na caixa de diálogo "Criar um novo módulo", nomeie seu módulo "MeuPrimeiroModulo". Você pode escrever macros em C#, VB.Net, Python ou Ruby. Para este exercício, escolha VB.Net na linguagem de módulos. Clique OK para criar o módulo.
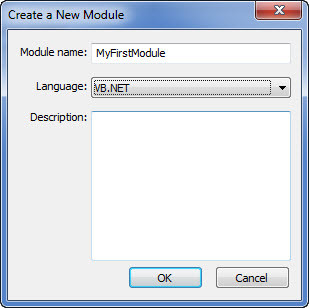
Uma vez que o Revit cria o módulo, o SharpDevelop vai carregar. SharpDevelop é um código aberto de ambiente desenvolvido que é criado dentro do Revit para programar macros.
3. Crie um Novo Macro
Agora que você tem um módulo, você pode criar um macro dentro do módulo. Clique no botão Macro na sessão "Criar" da caixa de diálogo do Gerenciador de Macros. Na caixa de diálogo "Criar um Novo Macro", nomeie seu macro "MeuPrimeiroMacro" e configure nas linguagem VB.Net. Clique OK para criar o macro.
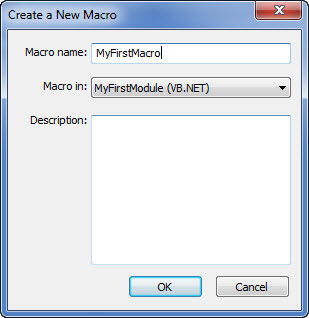
4. Escreva um Macro
Mude para SharpDevelop. Você verá o código padrão VB.Net que é gerado automaticamente quando você cria um novo módulo. Na parte inferior você verá o código inicial para "MeuPrimeiroMacro". Seu primeiro macro é simplesmente surgirá em uma caixa de mensagem no Revit. Basta apenas uma linha de código. Após o "public void MeuPrimeiroMacro ()", digite o seguinte entre os colchetes:

5. Construa o Macro
Uma vez que você digitou o código, você está apto a compilar, ou "construir" o macro. Todos os macros devem ser construídos antes do Revit possa rodá-los. Na barra do menu SharpDevelop, selecione "Construir", e então "Solução Construtiva".
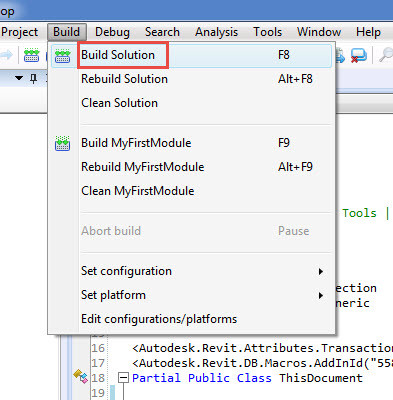
SharpDevelop irá compilar o seu código VB.Net em um código intermediário .Net. Qualquer erro ou aviso aparecerá na janela "Erros e Avisos" localizada na parte de baixo da interface SharpDevelop.
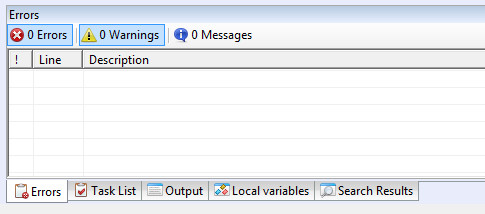
Caso você tenha qualquer erro, cheque mais uma vez seu código. A janela de código listará os erros por linhas de números, então é simples identificá-los.
6. Rode o Macro
Caso seu macro tenha sido compilado corretamente, volte para o Revit e abra a caixa de diálogo de Gerenciador de Macro (Manage > Macro Manager).
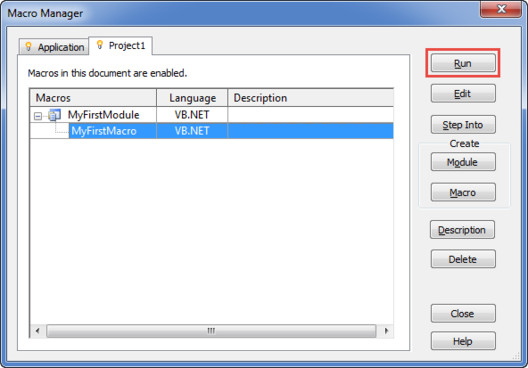
Selecione "MeuPrimeiroMacro" na lista e, então clique do botão "Rodar". Isso executará seu macro. Você deve ver o seguinte na tela:
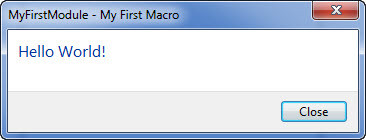
Você conseguiu! Você escreveu seu primeiro Revit Macro.
7. Faça Algumas Alterações
Para prolongar esse processo, você pode modificar o código para reportar de volta a algo mais útil. Mude o código para o seguinte:

O objeto "Me.Application.ActiveUIDocument" representa o seguinte modelo de pasta. O objeto "Documento" contém dados do próprio arquivo em si. Para ver a visualização ativa na atual pasta de projeto, altere “Document.PathName” para “ActiveView.Name”. Note o underline ("_") no código acima. Este caractere representa o símbolo de continuação da linha. Isso informa ao SharpDevelop que o código continua na linha abaixo. Os símbolos de continuidade de linhas são utilizados para imprimir longas linhas de código para uma página. Quando você está digitando o código, você pode omitir o "_" e digitar o código em uma única linha.
Seu Próximo Revit Macro
Nosso primeiro macro foi útil para ilustrar o processo de criação de um macro, mas vamos utilizemos o que acabamos de aprender e colocar em prática na criação de um macro que seja mais útil. O seguinte código deleta visualizações inutilizadas na atual pasta modelo. Caso uma visualização não esteja em uma página, ela é deletada. Note que este maro não funciona em visualizações dependentes. Para testar suas novas habilidades de codificar macros, crie um novo macro e digite o seguinte código:
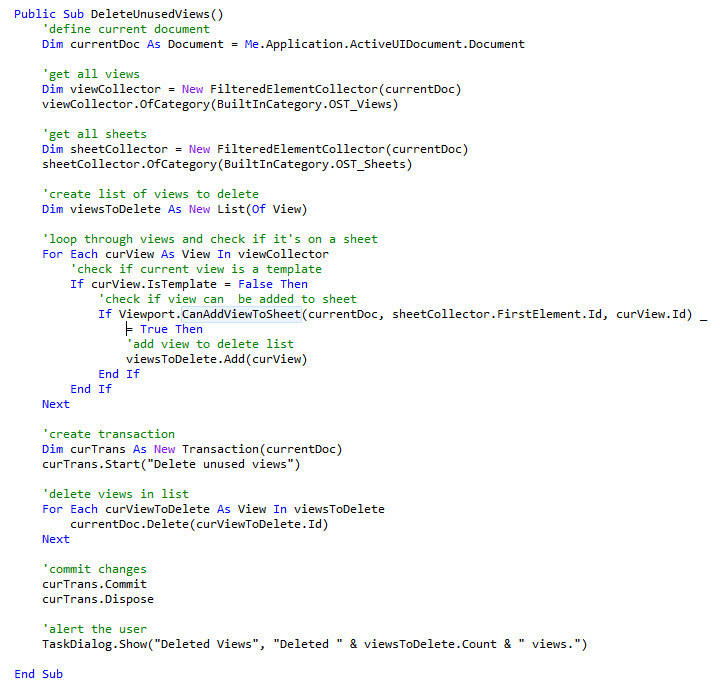
Depois de digitar o código, clique em Construir > Soluções Construtivas para compila-lo. Talvez você tenha algum erro ou outro, mas é normal. Use os passos em destaque na sessão de destaque de problemas acima e tente resolver os erros. Cheque os erros de digitação em seu código - é isso que geralmente me atrapalha! Uma vez que o código esteja construído corretamente, abra o Revit e rode o macro.
Próximos Passos
Parabéns! Agora você está encaminhado para a maestria Revit! Ao mesmo tempo que este tutorial é muito básico, ele ilustra a escrita de macros no Revit. Para um próximo passo, eu recomendo baixar e instalar o Revit 2017 Software Development Kit ou SDK. O SKD contém arquivos de suporte e códigos amostrais que podem ajudar a aprender programação de macros. O Revit 2017 SDK é instalado de uma página principal do instalador do Revit ou ele pode ser baixado a partir do site Autodesk Developer Network. O SDK instalará no seu hard drive e criará uma série de sub-arquivos e pastas. Salve algum tempo para revisitar os arquivos. As amostras de macro são particularmente úteis a partir do momento que você começar a criar seus próprios macros.
Conclusão
Aprender a escrever macros e automatizar o Revit vai melhorar drasticamente sua eficiência. Um macro bem-escrito pode fazer em cinco muitos mais do que um usuário comum pode completar em uma hora. Aprender a programar leva tempo e paciência. Comece com calma e trabalhe sistematicamente. Você estará no seu caminho para a maestria macro a tempo!
Bonus Exclusivo! Clique aqui para fazer o download PDF detalhado e aprimorado deste tutorial, juntamente com uma lista de recursos para ajudá-lo a escrever seus próprios macros do Revit que economizam tempo.


